Goodbye to Weebly, Hello to WordPress….the Green Eatz website is now on WordPress. Please let us know if you like the new look. Or if you can think of any improvements you want to see. And if you spot any errors, let us know straight away. Thanks!
Guide to Moving Weebly Website to WordPress on BlueHost
It certainly took a lot of hard work over the last couple of months. If you are planning the same thing, here is the ‘blood, sweat and tears’ guide to Moving Weebly Website to WordPress on BlueHost.
 Keeping Weebly Website Live
Keeping Weebly Website Live
Don’t lose your followers or SEO rank; keep your old Weebly website live whilst developing the new WordPress one.
First, set up a BlueHost account using www.yourwebsite.com domain name but do not create a domain. Instead, create a subdomain named something like new.yourwebsite.com. Create a new DNS ‘A’ record on Weebly to point to the subdomain new.yourwebsite.com.
Creating the WordPress Website
Use the SimpleScripts option on the BlueHost Control Panel to import WordPress into the new.yourwebsite.com subdomain. Now, the WordPress site can be created at new.yourwebsite.com/wp-admin.
You can use a default WordPress theme to use as the framework for your website, but you don’t want to look the same as everyone else, do you? It’s worth looking around the web for more options…our choice was the Magnificent theme from Elegant Themes.
Also, don’t forget…tick ‘Discourage search engines from indexing this site’ in WordPress Settings>Reading. This discourages web crawlers from looking at your website whilst it is in development.
Importing from Weebly to WordPress
Weebly website pages, not blog posts, can be simply transferred. Just copy and paste each page directly into the Visual editor in the WordPress Pages editor.
For the blog posts, it’s a lot more complicated! Click on your website RSS feed to see your blog posts on a webpage. Save this page of XML to a file. As this file is in the ATOM format it has to be converted to a RSS file. This is a complicated process that is described well at WordPress Barista. Follow the instructions carefully and then import the created RSS file through the Tools>Import>RSS in WordPress. Your posts will then miraculously appear in WordPress.
There may be a quicker way to do this as seen in the comments at Fleece Fun’s page on converting Weebly to WordPress. Try it first; it may save you time and hassle! Right click your RSS feed on your Weebly blog and select ‘Save Link As’. Save page as file named ‘Feed’ and import into WordPress as above.
 Saving SEO ranking by Fixing Post and Page Names
Saving SEO ranking by Fixing Post and Page Names
Weebly and WordPress have different conventions on post and page naming. If you don’t want to lose your SEO ranking, your new site must have the same names as your old Weebly site.
Check on the exact format of your post names in Weebly and go to Settings>Permalink in WordPress. Select custom structure and set to your Weebly format. For example, Green Eatz’s posts are:
/1/post/%year%/%monthnum%/%postname%.html
Also, WordPress page names do not have the suffix .html like Weebly. To fix this, activate the .html on PAGES plugin in WordPress. Remember, your posts and pages names on WordPress must match the names on Weebly exactly.
Use the plugin All in One SEO to improve your SEO rank further. Follow the guidelines for setting this SEO plugin at All in One SEO Pack Configuration.
And don’t miss our SEO guide with tips on improving your SEO ranking at Help! What is SEO?
Fixing Links, Media and Formatting
All the internal page links and photo URLs are still pointing at your old Weebly website. Upload the photos via WordPress Media, dragging and dropping from your pc into the Media library. On every page and post, delete each photo and then re-insert it from the Media library. For links between pages, click on the link in the Visual Editor and select the Page link from the menu. External links do not need changing.
Now, go through every page and post, correcting problems with fonts and formatting. For some reason, our Elegant Themes theme had a few bugs. The fonts appear correctly on the post initially but then re-set to ‘small’. This needs to be manually corrected in the HTML Editor.
Your new website will look great and won’t have any broken links, if you put in that extra effort up front.
 Moving Domain Registration to BlueHost
Moving Domain Registration to BlueHost
In Weebly, select Domains>Manage. Check that the ‘whois’ correctly shows your email address. Make sure that domain privacy is also set to OFF. Then, set the Registrar Lock/Edit to Unlock Domain and copy the Auth/EPP code that now appears. Take a note of the IP address of your domain, in case you need to temporarily point back to the Weebly website.
On the BlueHost CPanel, click on Domain manager, select the domain and click on ‘Transfer this domain to your account’. Provide the EPP code as requested and then wait for a second code to be sent to the administrator via email. Enter this code and check that all the options are set correctly. The name servers should remain as ns1.BlueHost.com and ns2.BlueHost.com.
Complete the checkout process and then wait! It can take 3-10 days for the transfer to take effect. Ping yourwebsite.com regularly to see when the IP address has changed.
Migrating Subdomain to main Domain
Back Up everything first!
In WordPress, go to Settings>General. Change the WordPress URL and Site address from the subdomain new.yourwebsite.com to the domain www.yourwebsite.com and Save Changes.
Don’t panic! You will now get a ‘Page Not Found’ Error. It’s nothing to worry about, as you need to make some other changes to redirect your website correctly.
On the BlueHost CPanel, go into the File Manager and identify the files under your subdomain of wp-admin, wp-content, wp-includes. Select these and copy and paste them to the top level of the domain under www. Your WordPress admin site is accessible again and your new website displays at www.yourwebsite.com.
Go back into WordPress admin and use plugin Velvet Blues Update URLs to trawl through your site and fix all the links and photo URLs to your domain level name.
Setting up Email
In Bluehost, select the DNS Zone Editor from the CPanel. Make sure your MX record is pointing to mail.yourwebsite.com. Then, select Email Accounts on the Bluehost CPanel, add your email name and select your domain from the drop-down list. Input a strong password and then select ‘Create Account’. Your emails can now be accessed at youremail@yourwebsite.com through the CPanel under the Webmail option.
If you used Gmail with your Weebly domain, the MX records must be pointing directly to the Gmail mail servers. Edit the MX records as above and set to the Google MX record values. After waiting up to a few hours to propagate these values, your emails can now be accessed via your Gmail addresses.
Elegant Themes Bugs to Fix
If you chose Elegant Themes for your WordPress theme, the thumbnail photos and featured images on your posts might not appear. After hours of searching, a solution was found. The custom_functions.php file needs a temporary fix to correctly identify the URL path for the photos. Follow the instructions halfway down the page at AgentWP’s Fix Thumbnails not Working in Theme from Elegant Themes. You can edit the PHP file in WordPress or in the File Manager on BlueHost.
A problem also occurred on the Home page. If it doesn’t look as expected, check Settings>Reading in WordPress and make sure the Front Page Display is set to ‘your latest posts’.
Finally, untick ‘Discourage search engines from indexing this site’ in WordPress Settings>Reading.
Your new WordPress website is now live on the web and visible to web-crawlers!
Thanks Go To:
John Agress of the Foothill De-Anza Community College: for his course on WordPress and some very useful tips.
Jeff Richards of CA Technologies: for his time and patience in giving a helping hand.



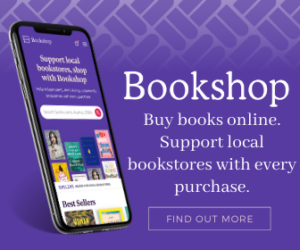
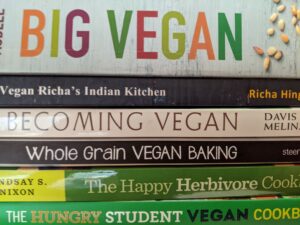
Thank you so much for sharing this information! My website is currently hosted with Weebly and I have been researching how to transfer to WordPress, so the information you have supplied here is awesome!
I have a domain through bluehost but set the site up with weebly. I would like to change to wordpress. I am nervous because I don’t want to lose anything. Can you tell me how to transfer from weebly to a wordpress account since I don’t want to leave bluehost? Thank you.
Hi Chantel, I would think that most of the steps are the same as detailed above. Remember, back-up at every stage so you don’t lose anything! Regards Jane
Wonderful article – thank you so much. Since you wrote it, Weebly changed the URL structure to yoursite.com/blog-name/post-title.html.
Having said that, it appears the underlying URL structure is the same as you indicate (doing a right click and looking at “View Page Info” in Firefox) – this new Weebly URL format seems to be some masked URL for display purposes.
But the new Weebly URL is what displays now, and it’s what other sites link to. No one would know about the other URL format (the one you have listed above) unless they looked at the “View Page Info” to find it.
My question (which may be beyond your level of expertise, but I figured I’d give it a shot): Do you still do as per your instructions above, and then create a 301 redirect for each post to point the new Weebly URL back? And, more importantly, will this impact SEO if I have a lot of external links coming into that new Weebly URL?
If you need an example, you can look at my blog post here:
https://www.thetadprinciple.com/daily-musings/stop-being-a-victim-of-compulsive-thinking
Thanks for any guidance you can provide.
Sorry but this is beyond me!
How do you find your new subdomain’s IP address to create a new DNS A-record in Weebly? Thanks in advance for any help you can offer!
Hi Tara
If you are using Bluehost, just logon to your account and go to the cPanel. Scroll down and on the left-hand side you will see a table with lots of info – one of them is the Shared IP address. This is the one you need. If you are using another hosting service, the IP address should be available in a similar place.
Regards Jane
Thanks for posting these instructions! Really helpful
Hi, great article!
One question: you say to paste the code /1/post/%year%/%monthnum%/%postname%.html in Settings -> Permalink. However, I have some articles like this: /37/post/%year%/%monthnum%/%postname%.html.
So, can I modify the first number in the permalink structure? Thanks.
Hi Matt
Thanks! Yes, modify the permalink so it matches the format of the majority of your posts on Weebly. If you have some that are not in the same format, you can edit the permalink from the Edit Post screen in WordPress.
Regards Jane
Thanks for the how to guide, I’ve had a dabble with WordPress and can already see it offers me a lot of opportunity that Weebly doesn’t.
I’m afraid I’m stuck really on though and wonder if you can help? I’ve set up the sub domain on WordPress, but I’m struggling to set up the new A record. I know where and how to do it, but I’m confused about what I should be putting in the ‘Host’ and ‘Points to’ boxes in Weebly’s A records page. Every variation I’ve tried gets rejected.
Any guidance you can give is gratefully received.
Jack.
Hi Jack, “Create a new DNS ‘A’ record on Weebly to point to the subdomain new.yourwebsite.com”…so your Weebly A record needs to be set to the IP address of your subdomain on WordPress. In ‘Host’, it would be whatever you have chosen in place of ‘www’ and in ‘Points to’ put the IP address such as 99.999.999.99. Hope that helps, Jane
Where do you do this? I am trying to do this right now, the “create a new DNS A record” part, but I have no idea how to get to the right page!
Hi Christie, I did this 3 years ago and I can’t remember where it is in Weebly and I no longer have access to check. I would suggest having a browse through their Help pages. Sorry I can’t help more, Jane
Thanks for this! I’m having trouble with the RSS feed though – it will only pick up the last 10 of my posts. Is there a way around this, or am I doing something wrong?
Hi Nicole, try this command:
https://www.yourwebsite.com/feed?paged=n
where you set n to 1,2,3…etc. This will get your RSS feed in blocks of 10 that will then need to be imported into WordPress individually, I believe. (This step is much harder now that Google Reader is defunct.)
Let me know how you get on. Regards Jane
Great blog! Is your theme custom made or did you download it from somewhere?
A theme like yours with a few simple tweeks would really make my blog stand
out. Please let me know where you got your design.
With thanks
This is the Magnificent theme provided by Elegant Themes.
Glad you like it 🙂